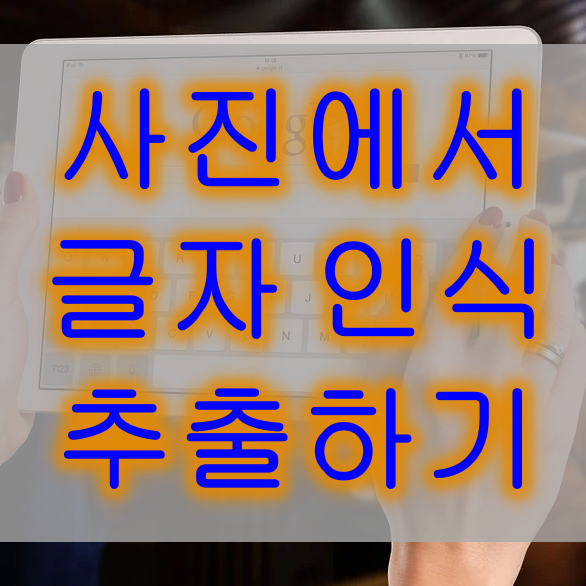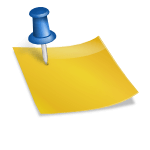요즘 대학생들 사이에서 유튜브 채널을 만들어 성장시키려는 분들이 많습니다. 유튜브 만들기부터 썸네일 이미지 편집까지 포토샵과 프리미어 프로에서 모든 것이 가능합니다. 오늘은 그 방법을 바로 알려드리도록 하겠습니다.만약 포토샵, 프리미어 프로가 없는 분은 어도비 크리에이티브 클라우드를 활용하고 보세요.1주일 동안 무료로 이용하고 포토샵, 프리미어 프로 등 20종류 이상 앱을 모두 설치하고 활용할 수 있습니다.또 학생이라면 60%이상의 할인도 받으니 꼭 혜택을 받고 구독하세요.어도비·크리에이티브·클라우드처음에 썸네일 마련부터 봅시다.썸네일의 경우 영상의 일부를 사진으로 가져오거나 썸네일을 위한 화상을 따로 사진으로 촬영하곤 합니다.그러나 실제로 썸네일로 보면 이미지의 크기가 맞지 않는 경우가 많습니다.읽어 들인 화상의 경우도 여백에 텍스트를 담기엔 공간이 부족하게 남아서 화상 편집이 필요한 상황입니다.이런 때, 포토샵의 생성형 채우는 기능을 이용하면 쉽게 자신이 원하는 비율의 이미지를 자유롭게 만들 수 있습니다.바로 하다 보면 먼저 자르는 도구를 뽑아 줍니다.그리고 텍스트를 넣는 여백을 생각하고 크기를 확대하고 줍니다.이때 화면 비율을 썸네일 비율인 16:9로 설정한 후, 사이즈를 확대합니다.그러면 하단의 퀵 메뉴에 작성형 채우기가 자동으로 활성화됩니다. 프롬프트에 텍스트를 넣지 않고 그대로 오른쪽 생성을 클릭합니다.이로써 자동적으로 빈 공간이 채워집니다.상자 앞부분도 그대로 살리고 있어 배경 부분도 그대로 표현합니다.마치 원본의 것처럼 자연스럽게 이미지를 확장하고 합성합니다.버튼 한번으로 되다니 놀랍군요.그 기능을 활용하면, 화상의 비율과 크기를 자유롭게 변경하므로 화상의 편집이나 썸네일의 작성에 너무 편리합니다.그런 다음 수평 문자 도구를 선택하여 섬네일에 들어간 텍스트를 넣습니다. 오른쪽 공간에 텍스트를 추가해 주었습니다.텍스트가 배경 색과 겹쳐서 잘 안 보이는 부분이 있으므로 선을 넣어 드릴까요.메뉴에서 레이어>레이어 스타일>선을 선택하세요.그러자 화면의 색깔과 크기, 위치 등을 조절할 수 있습니다.저는 3픽셀에 흰 칼라로 넣어 확인을 클릭하여 주었습니다.포인트를 주기 위해 레이어를 하나 만들어 텍스트보다 아래에 위치시킨 후 사각형 선택 도구를 선택하여 사각형을 하나 만들어 주었습니다.그리고 메뉴에서 편집 >색칠 그림을 선택해 줍니다. 이곳에서 다양한 컬러를 골라 바를 수 있습니다. 나는 케이스에 담긴 밝은 레드 컬러를 지정하고 확인을 눌러줬어요.간단하게 만들어 보았는데 매우 예쁜 유튜브 썸네일을 만들 수 있었습니다.그 기능을 응용하면 보다 다양한 썸네일을 만들 수 있습니다.추가로 다양한 효과까지 포함할 수 있어 계속하고 업그레이드할 수 있습니다.그리고 저는 프리미어 프로그램에서 유튜브 만들기를 하고 있는데요. 프리미어 프로의 경우 기본 편집부터 시작해서 자막 그리고 색 보정까지 모든 것을 한 번에 할 수 있도록 동영상 만들기에서 강력한 기능을 주는 편집 프로그램입니다.유튜브 동영상 만들기를 하고 봅시다.보통 영상을 만들기 전에 제일 먼저 해야 하는 작업이 바로 색 보정입니다.작업 영역에서 색을 선택하여 색의 태스크로 이동합니다.그러면 기본 교정 메뉴가 나옵니다만, 라이트 룸과 포토샵과 용어가 같고 사용 방법이 같아서, 이미지를 보정하듯 쉽게 색 보정을 할 수 있습니다.특히 색 보정에 대해서 잘 모르는 분에서도 자동 보정 기능을 제공하므로 편리합니다.색의 기본 교정을 보면 자동 메뉴가 있지만 그 메뉴를 선택하면 자동적으로 현재 화면에 맞는 최적의 화면을 설정합니다.지금도 후를 비교하고 보면, 분명히 차이가 나타납니다.편집 방법의 경우에도 최근 프리미어 프로 업데이트에서 텍스트베이스의 편집을 지원합니다.특히 유튜브 동영상을 만들 때 기존보다 작업 시간이 절반 이상 줄어들수록 놀라운 기능입니다.사용 방법은 간단하지만 우선 텍스트 기반의 편집 화면에 들어갑니다.처음 대본을 작성할 필요가 있습니다.왼쪽의 스크립트탭에서[쓰기]를 클릭합니다.하면 포토샵이 영상을 자동적으로 분석하고 소리를 대본으로 바꾸어 줍니다.조금 기다리자 이렇게 왼쪽에 대본이 만들어졌습니다.이로써 대본 텍스트에서 불필요한 부분이 있으면 마우스 오른쪽 버튼을 클릭하고 삭제(물결)을 선택합니다.하면 그 부분이 영상에서 바로 삭제됩니다.이로써 사운드를 모두 들을 필요가 없고 텍스트 기반에서 당장 필요하지 않은 부분을 찾고 필요한 부분만 간단히 편집할 수 있습니다.실제로 하다 보면 편집 속도가 기존보다 훨씬 빨라집니다.대본을 바탕으로 자막도 바로 만들 수 있습니다. 캡션 탭으로 이동하여 스크립트로 캡션을 작성하는 것을 선택합니다.캡션에 관한 몇 가지 옵션을 제공합니다. 텍스트 스타일을 만들어 놓으면 편리하게 바로 적용할 수 있고 최대 글자 길이, 최소 기간, 캡션 간 간격, 줄 수까지 설정할 수 있습니다. 설정 후 캡션 작성을 선택합니다.이로써 자동으로 자막이 작성됩니다.유튜브를 만들 때 다른 자막 프로그램을 사용할 필요 없이 작업이 계속되기 때문에 작업 시간도 훨씬 빠릅니다.오늘은 이렇게 유튜브의 썸네일 마련부터 시작해서 프리미어 프로를 활용한 영상 편집 방법까지 가르쳤습니다.계속 기능이 업데이트되므로 콘텐츠 제작이 훨씬 쉽게 되어 제작할 수 있는 퀄리티가 더 높아지고 있는 것 같습니다.YouTube의 작성에 대해서 고민은 Photoshop과 Premium모두 활용할 수 있는 Adobe Creative Cloud을 잘 활용하세요.Adobe Creative Cloud는 영상 편집, 사진 편집은 물론 문서 편집까지 가능한 20여의 모든 앱을 사용하고 대학생이라면 60%이상의 추가 할인까지 제공되기 때문에, 보다 합리적으로 이용할 수 있습니다.참고하고 보세요.감사합니다。Adobe Creative Cloud의 단축 본 포스팅은 Adobe로부터 소정의 원고료를 제공 받아 작성되었습니다.