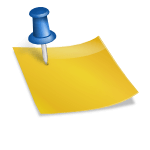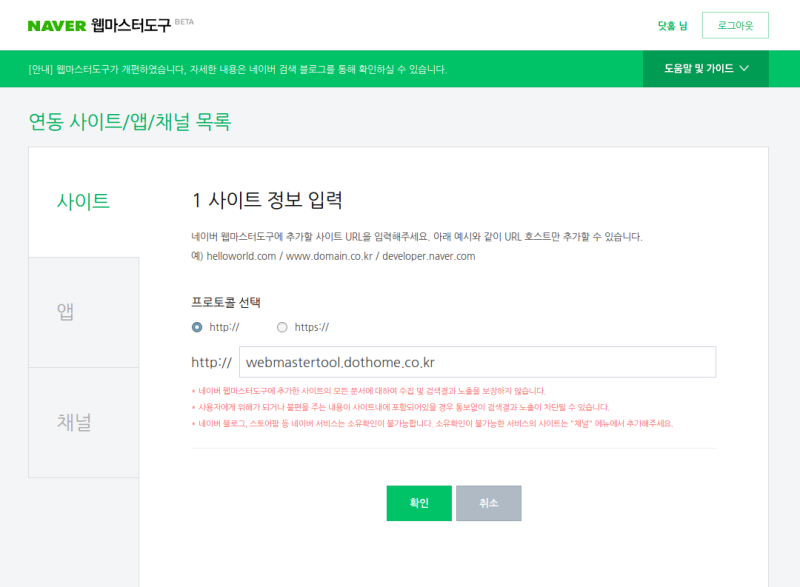오늘은 인터넷에서 파일을 업로드하고 다운로드하는 방법 중 하나인 FTP에 대해 알아볼 거야. 그 중에서도 자주 사용되는 ‘File Zilla(File Zilla)’를 어떻게 사용하는지 살펴볼 테니 이를 읽고 나면 다른 FTP 프로그램도 가볍게 사용할 수 있을 것이다.
파일 지라(FileZilla)는 인터넷을 통해서 파일을 주고받을 때 쓰는 프로그램이야.이는 FTP(File Transfer Protocol)클라이언트라 불리는데, 간단히 말하면, 컴퓨터와 웹 서버 사이에 파일을 이동하기 쉽게 하는 툴이라고 생각하면 된다.FileZilla(FileZilla)의 주요 특징:FileZilla(FileZilla)는 Windows, MacOS, Linux 같은 복수의 오퍼레이팅 시스템에서 사용할 수 있다.유저 프렌들리 인터페이스:드래그 앤 드롭에서 파일을 이동할 수 있고 인터페이스도 상쾌해서 사용하기 쉬운.대용량 파일 전송의 지원: 큰 파일도 문제 없이 이동할 수 있다.보안 기능:FTPS나 SFTP 같은 보완된 접속을 지원하고 파일 전송을 안전할 수 있다.북마크 기능:자주 접속하는 서버 주소를 저장하면 뒤에서 빠르게 연결된다.한글 대응:한글을 포함한 복수의 언어를 지원하고 사용하기 쉬운.간단히 말하면 파일 지라(FileZilla)는 웹 사이트 관리, 파일 전송을 잘하는 사람들에게 정말 유용한 도구야.무료로 쓰고 기능도 많고 많은 사람이 선호한다.

빅토르 타라슈크, 출처 앤 스플래시
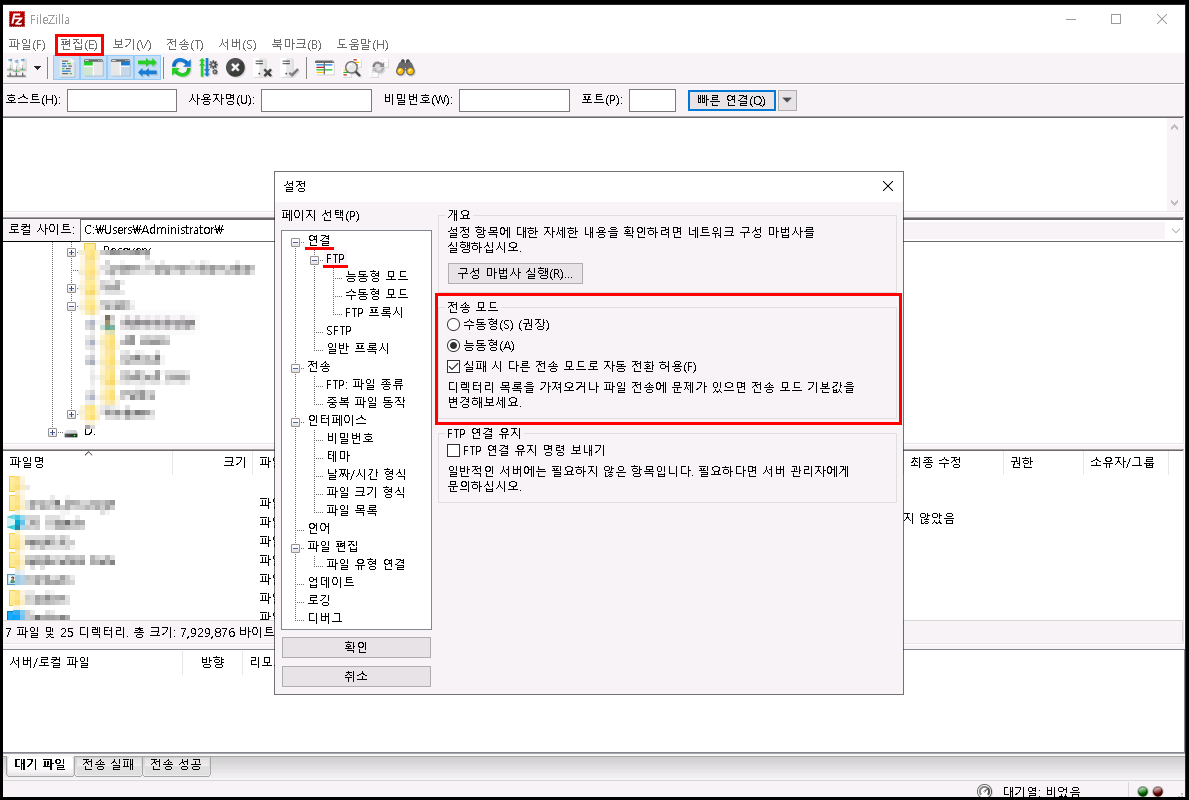
파일 지라(File Zilla)를 다운로드하여 설치하는 방법

1. 어떻게 다운로드해?FileZilla를 다운로드 받으려면 FileZilla 홈페이지에 접속하여! https://filezilla.softonic.kr/mac/download
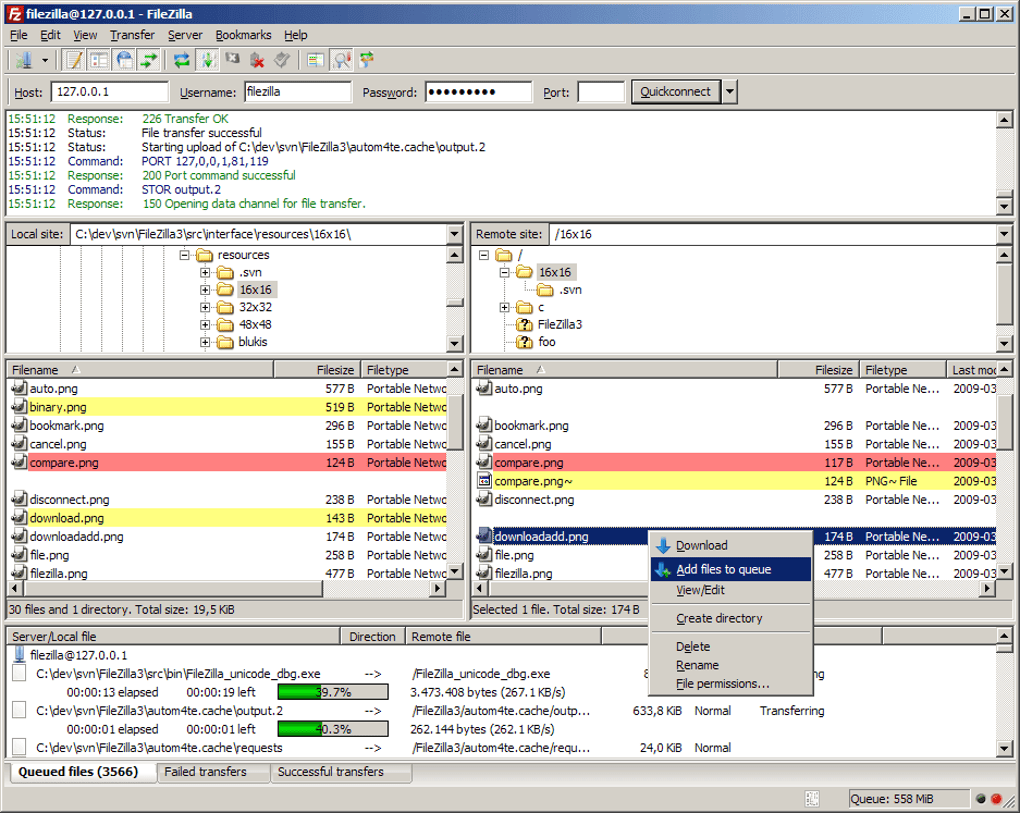
Mac용 FileZilla – 무료- 최신 버전 다운로드 안전하고 빠른 FTP 전송 filezilla.softonic.kr
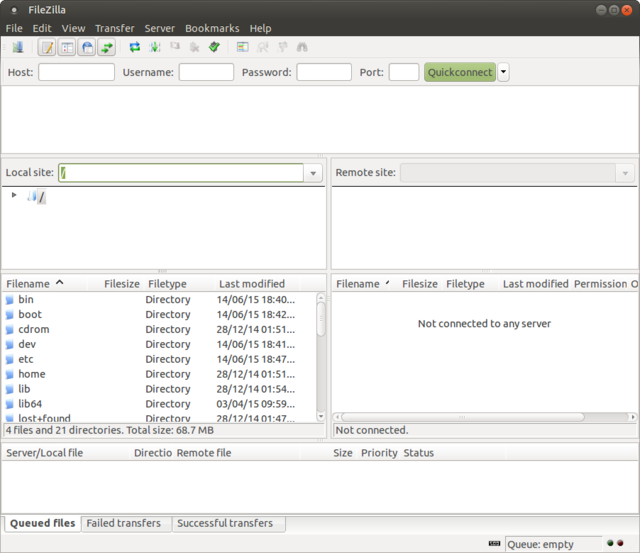
그래서 ‘Cient’와 ‘Server’ 두 가지 버전이 있는데 우리는 주로 ‘Cient’ 버전을 사용한다. 이 글도 ‘Cient’ 버전을 중심으로 설명할게.아래 파일 질라(File Zilla)’ Client’를 다운로드!
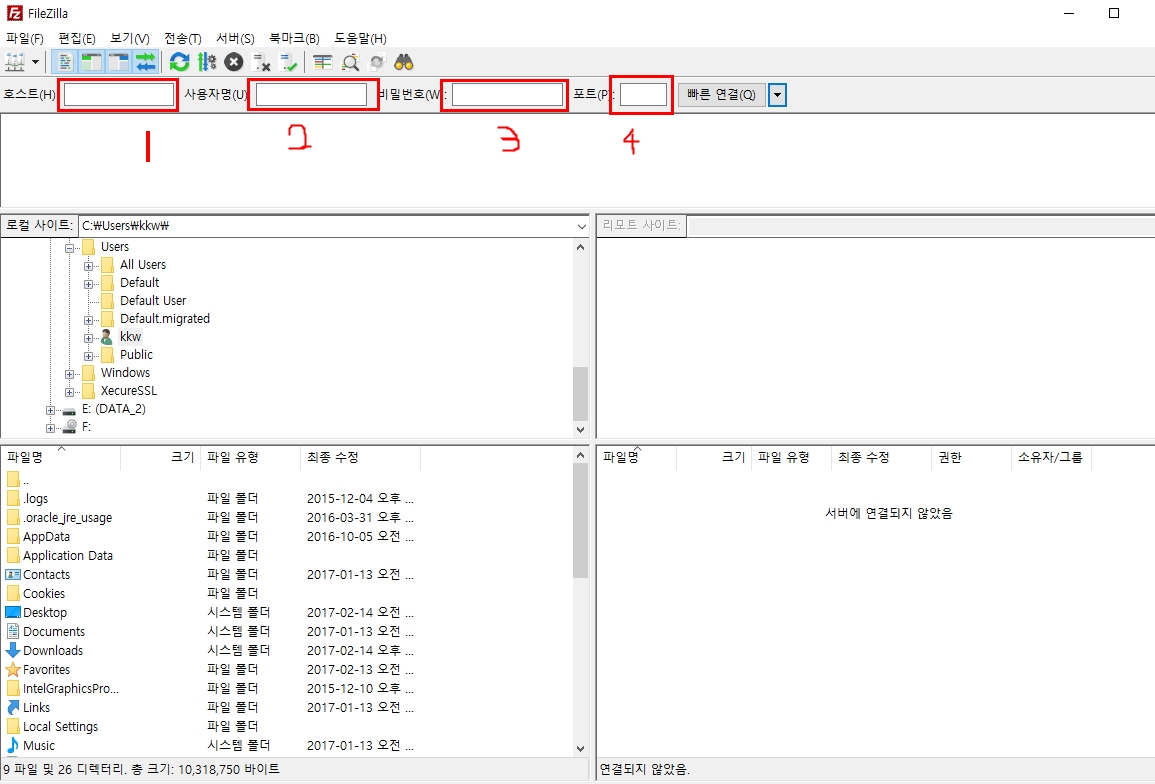
2. 다음은 설치 방법이야!파일 지라(File Zilla)를 설치하는 것은 정말 간단해. 다음 설치 방법에 대해 설명할게!다운로드 받은 파일 실행: 파일 질라(File Zilla)를 다운로드하여 다운로드 폴더에서 다운로드 받은 파일을 찾아 실행한다.라이선스 동의: 설치를 계속하기 전에 라이선스 동의서를 읽고 [동의] 클릭해야 합니다. 모든 내용을 잘 읽고 동의하면 다음 단계로 넘어간다.
나만 설치할지 아니면 모든 사용자를 위해 설치할지 선택 : 이제 사용자 계정용으로만 설치할지 아니면 컴퓨터의 모든 사용자가 FileZilla에 접근할 수 있도록 할지 결정하고 다음을 클릭합니다.모든 사용자를 위해 설치하려면 관리자 권한이 있어야 하며, 모든 사용자는 자신만의 설정을 갖게 되며
![]()
컴포넌트 선택 파일 지라(File Zilla) 클라이언트의 어느 부분을 설치할지 선택하고파일 지라 설치 경로 선택: 파일 지라를 설치할 폴더를 선택해야 합니다. 기본 경로를 사용하거나 [참조] 클릭하여 다른 위치를 선택할 수 있다.파일 지라 설치 시작: 모든 설정이 완료되면 ‘설치’ 버튼을 클릭하여 파일 지라 설치 프로세스를 시작하십시오.파일 지라 설치 완료: 설치가 완료되면 [완료] 버튼을 클릭하여 설치 마법사를 종료합니다. 이제 파일 지라(File Zilla)를 사용할 준비가 되었구나!File Zella FTP 서버 접속 방법파일 지라(File Zilla)를 사용하여 FTP 서버에 접속하여 파일을 관리하는 방법에 대해 자세히 알아보자.1. 언어변경 설치 후 프로그램 실행 시 영어로 나온다. 한국어로 바꾸고 싶으면 ‘Edit’→’Settings’→’Language’→’Korean’으로 선택하시면 됩니다. 바꾼 후에는 프로그램을 재부팅해야 적용되니까 잊지마!서버 설정을 알아두는 FTP로 서버에 접속하기 전에는 서버의 환경을 알아둘 필요가 있다. 주로 필요한 정보는 다음과 같다.IP주소 또는 URL:서버의 주소를 모르겠다고 접속할 수 없다.이 주소는 IP형식(예:192.168.0.1)과 URL형식(예:ftp.mywebsite.com)인지도 모른다.사용자명:FTP서버에 접속하기 위해서 할당된 사용자 이름이 필요하다.비밀 번호:사용자 이름에 대응하는 패스워드가 필요.이는 서버의 보안 때문에 중요하니까 잊지 말아.포토 번호:FTP서버는 특정 포트를 통해서 접속을 허가합니다.기본적으로 FTP는 21번 포트를 SFTP는 22번 포트를 사용한다.보안은 중요하니까 주의하다SFTP의 사용을 고려한다:일반 FTP는 데이터가 암호화되지 않기 때문에 해킹의 위험이 있다.SFTP(SSH File Transfer Protocol)은 FTP보다 보안이 강화된 버전이다.포토 번호의 변경을 검토한다:보안을 더 강화하기 위해서 기본 포트 번호를 다른 번호로 변경하는 것도 좋은 방법이야.파일 지라(File Zella)의 사용 방법1. 파일 관리 서버 폴더와 파일 확인 : 서버에 로그인하면 파일 지라(File Zilla) 오른쪽 창에서 서버 폴더와 파일을 볼 수 있다. 이 창은 서버의 파일 시스템을 나타내며 여기서 파일을 관리할 수 있다.2. 파일 업로드 및 다운로드 파일 업로드: 내 컴퓨터에서 서버로 파일을 업로드하려면 먼저 업로드하고 싶은 파일을 찾아. 파일을 찾으면 해당 파일을 마우스로 드래그하여 파일 지라(File Zilla) 오른쪽 창(서버 위치)에 있는 원하는 폴더로 이동한다. 이렇게 하면 파일 업로드가 시작된다.파일 다운로드: 서버에서 파일을 내 컴퓨터에 다운로드하려면 먼저 다운로드하고 싶은 파일을 서버 폴더에서 찾으십시오.파일이 발견되면 그 파일을 마우스로 드래그하여 파일 지라(File Zilla)의 왼쪽 창(내 컴퓨터 위치)에 있는 원하는 폴더로 이동하라. 또는 파일을 더블 클릭하여 바로 다운로드 할 수도 있다. 이렇게 하면 파일 다운로드가 시작된다.이렇게 파일 지라(File Zilla)로 파일을 관리하는 방법을 전부 알려주었다. 오늘 배운 내용으로 파일 지라 다운로드부터 언어 설정, FTP 접속, 파일 다운로드&업로드까지 순식간에 할 수 있게 되었을 것이다. 파일 지라를 이용해서 파일 관리를 더 똑똑하게 해봐!이렇게 파일 지라(File Zilla)로 파일을 관리하는 방법을 전부 알려주었다. 오늘 배운 내용으로 파일 지라 다운로드부터 언어 설정, FTP 접속, 파일 다운로드&업로드까지 순식간에 할 수 있게 되었을 것이다. 파일 지라를 이용해서 파일 관리를 더 똑똑하게 해봐!